CourseMarker is used by most (or all?) programming modules especially Java and C++ courses to grade assignments in less than a minute. However, the setup procedure requires technical knowledge of paths and JDK installations.
Hope this helps all those struggling to get this thing to run.
- We need the latest JDK ("JDK 5.0 Update 8" as of this writing) from this page ( http://java.sun.com/javase/downloads/index.jsp ).
If you are just developing C++ applications, you can just download the runtime ("Java Runtime Environment (JRE) 5.0 Update 8" as of this writing) only.

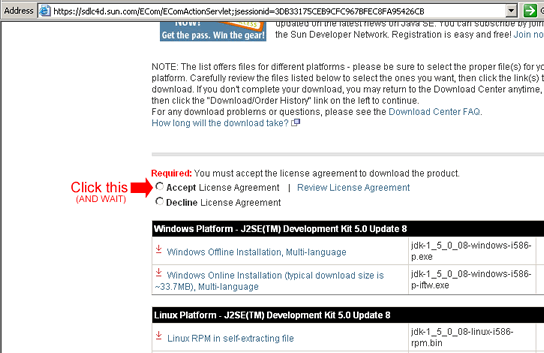
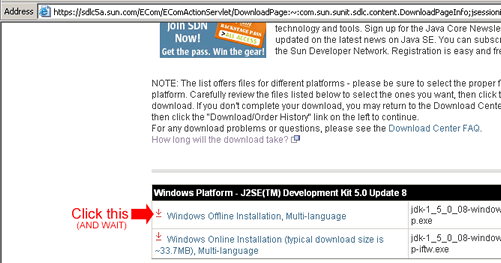 Save the file in your Desktop.
Save the file in your Desktop.
- Get cmc.zip from your course module's website. Due to copyright reasons, I can't release it here. Save it in your Desktop.
- Cut CMC.ZIP (CourseMarker Client) and put it in C:\ (not in any folder). You can access C:\ by clicking My Computer, then Local Disk (C:).
- Right-click the file, click Extract All. You can also use your favourite utility (such as WinZip, WinRAR) to extract the files.
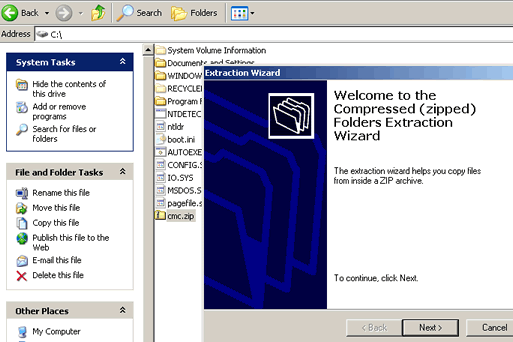
- Click Next. Extract to C:\ as follows
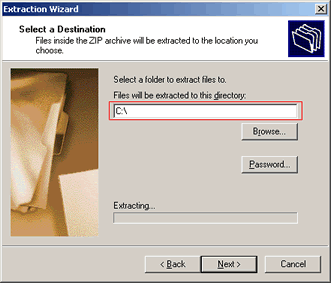
- Follow the prompts (keep clicking Next) to extract the files.
- You should now have a folder named CMC in your C drive.
- Let's install the JDK which we downloaded in Step 1. Double-click the file and follow default prompts.
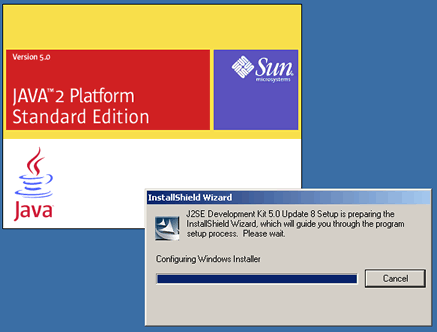 .. after a couple of prompts and copying files ...
.. after a couple of prompts and copying files ...
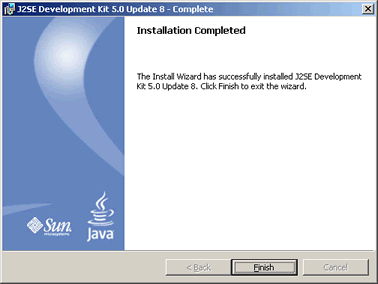
- Now we need to open the respective bat file and edit it to point to your JDK and CMC folder correctly. Navigate to your CMC folder located in your C drive. You should have some batch files like the following
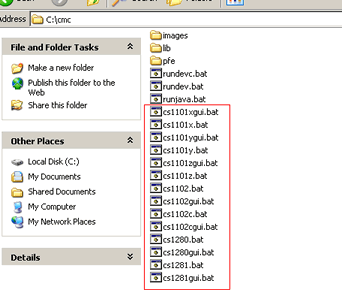
- Your module should be one of them. We are only interested in the GUI versions, but all of them follow the same standard. RIGHT-click the file that corresponds to your module and ends with gui, and select Edit. You should get something like the below:
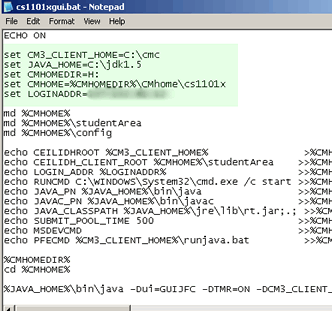 We're only interested in changing the shaded area. Don't touch the rest.
We're only interested in changing the shaded area. Don't touch the rest.
- These are the settings we need to change to point to our own folders. You only need to make changes to the 5 lines.
set CM3_CLIENT_HOME=C:\cmc (OK!)
set JAVA_HOME=C:\jdk1.5 (NOT OK! - Change to "C:\Program Files\Java\jre1.5.0_08"* inclusive of double quotes)
set CMHOMEDIR=H: (NOT OK! - Change to "C:\cmc\Home" exclusive of double quotes)
set CMHOME=%CMHOMEDIR%\CMhome\cs1101x (OK!)
set LOGINADDR=xxx.xxx.xxx.xxx (OK! - scrambled for security reasons)
So the new settings comes to this
set CM3_CLIENT_HOME=C:\cmc set JAVA_HOME="C:\Program Files\Java\jre1.5.0_08" set CMHOMEDIR=C:\cmc\Home set CMHOME=%CMHOMEDIR%\CMhome\cs1101x set LOGINADDR=xxx.xxx.xxx.xxx
* - May be different if you are using a different version of JDK/JRE. Go to your C Drive, Program Files, Java and see if you have a folder named "jre1.5.0_08", if not substitute the folder above - the digits change with every new release. - Tada! We're done! Save the file. Light up a joss stick or two (just kidding) and double click the file. Hopefully, after about a minute (at most), you'll get to see this screen.
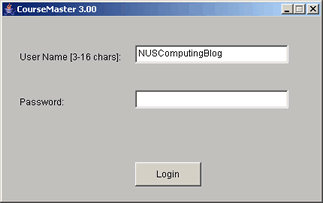
Suggestions, comments are welcome. Problems? Hm, will try to help =)

1 comment:
wow didn't know that there's so much configuration needed to set up course haha. (Didn't take cs1101 and cs1102 so i don't know:p)
Post a Comment